Delivery Zones
This article will show you how to utilize the new user interface for the Delivery management Section as a fast, user-friendly new design.
- In the sidebar, click delivery management.
- The map for the delivery zone will appear in the middle of the page
- On the right corner will appear the list of ( delivery zone, branch names, zonecolor)
 How to Create & Edit Zones?
How to Create & Edit Zones?
To create a delivery zone click on the + sign, and a new menu will appear

Please note that selecting a branch to your zone is mandatory
Insert the zone name, select branch, zone , color.

The number for the new zone is 553 because there is already 552, however, you can insert a customized name

You can choose either AREA or RADIUS
Here, you have chosen AREA
Here, you have chosen RADIUS

You can choose the color
The zone has been created successfully.
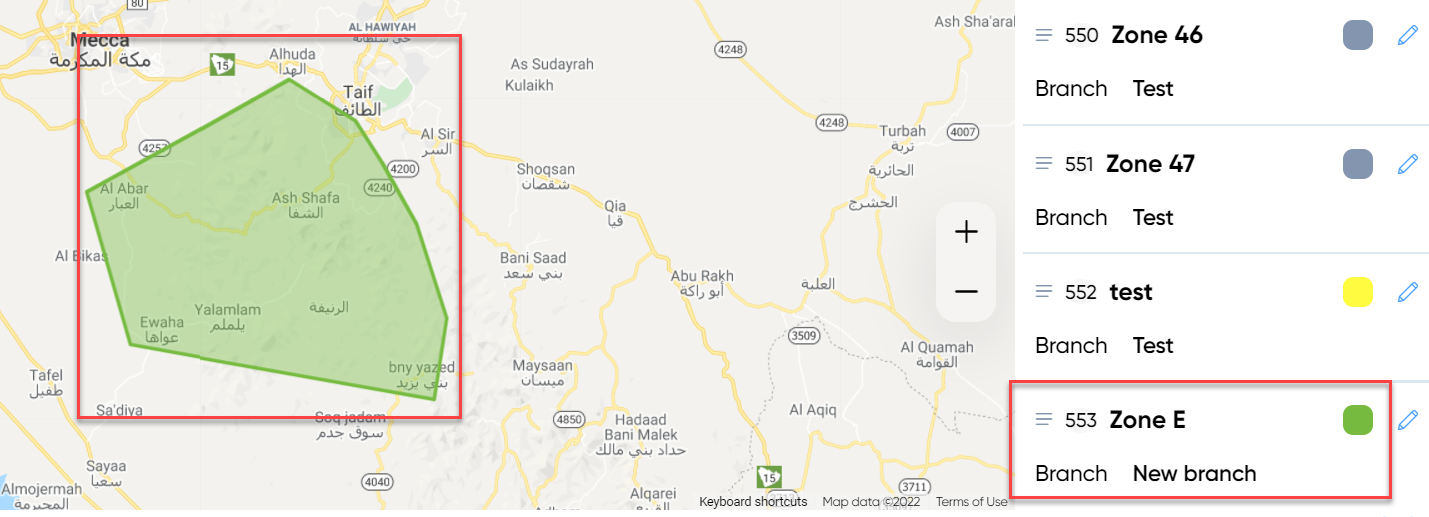

Click on the edit sign to edit pen the delivery zone
How to set the priority to each delivery zone ?
In the screenshot below : Number 1 means that the area is 1st priority. Number 2 is 2nd priority, etc.
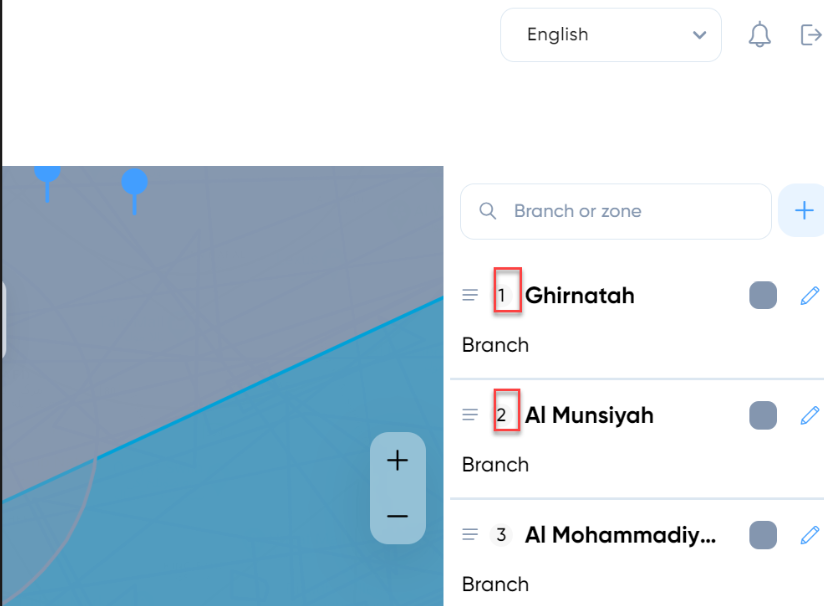
Just drag the zones up/ down using the highlighted parts in the screenshot to exchange priority.
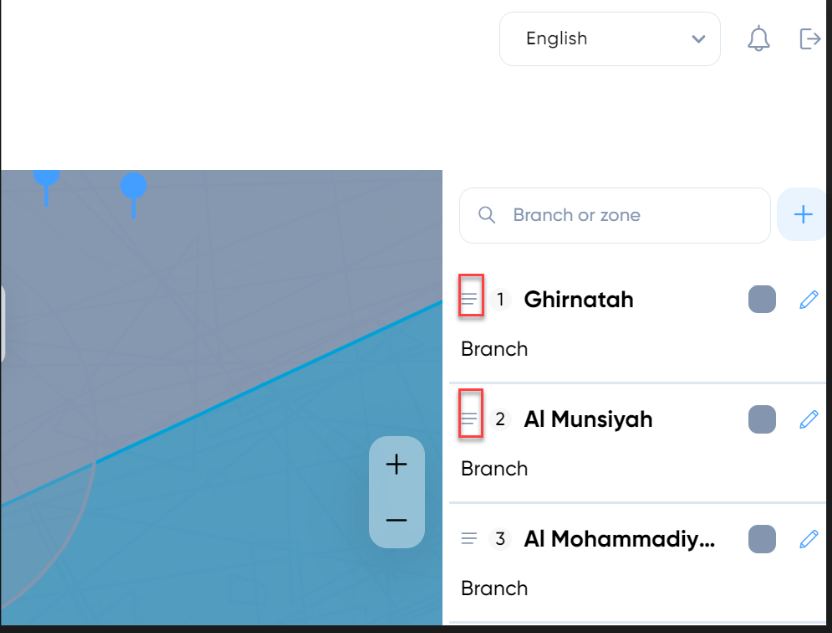

When active zones overlap, then active zone with highest priority, and active branch will be used.
Example :
Zone A and Zone B overlap each other
Zone A has fist priority but its branch is busy/ disabled
Zone B has second priority but its branch is active
Eventually, zone B will have the 1st priority because of its active branch
Zone A and Zone B overlap each other
Zone A has fist priority but its branch is busy/ disabled
Zone B has second priority but its branch is active
Eventually, zone B will have the 1st priority because of its active branch
How to disbale a delivery zone ?
You Can also rearrange the zone by deleting the old one on the map here
Related Articles
Delivery Settings
Go to Branches > choose the branch > Delivery Settings Minimum order Disabled: No minimum order amount for the branch By location: each area will have a different amount Fixed: fixed amount for all areas Min order value in Branch includes the VAT and ...Visual & Audio Notifications
Staff will receive an audial and visual notification immediately when a new order appears in the orders list Notification colors Blue: new order is created Red : Driver for delivery is not found Green: Customer arrived for curbside pickup Orange : If ...TakerGo Configuration
Go to settings Choose TakerGo Order Status: If order status is accepted : Order will reach TakerGo delivery service Yallow API key : If you have integration with Yallow company to manage your delivery orders TakerFleet API key : If you are using your ...TakerGo Overview
TakerGo TakerGo is one of the smart delivery solutions provided by Taker . This service links your business & restaurant with the most effective and reliable delivery companies, so you can deliver the orders, regardless of their number, to provide a ...Preparation Settings & Profiles
On this page you can configure the following Create a profile for each branch that has specific preparation and pickup & delivery times Delivery Preparation Time Pickup Preparation Time Pre-Order Settings Edit & Delete Profile Create a profile for ...
