Combo Meals - POS Integration
The combos checkboxes will be displayed in the dashboard
Add the Combo Meal in your POS and sync the menu with Taker.
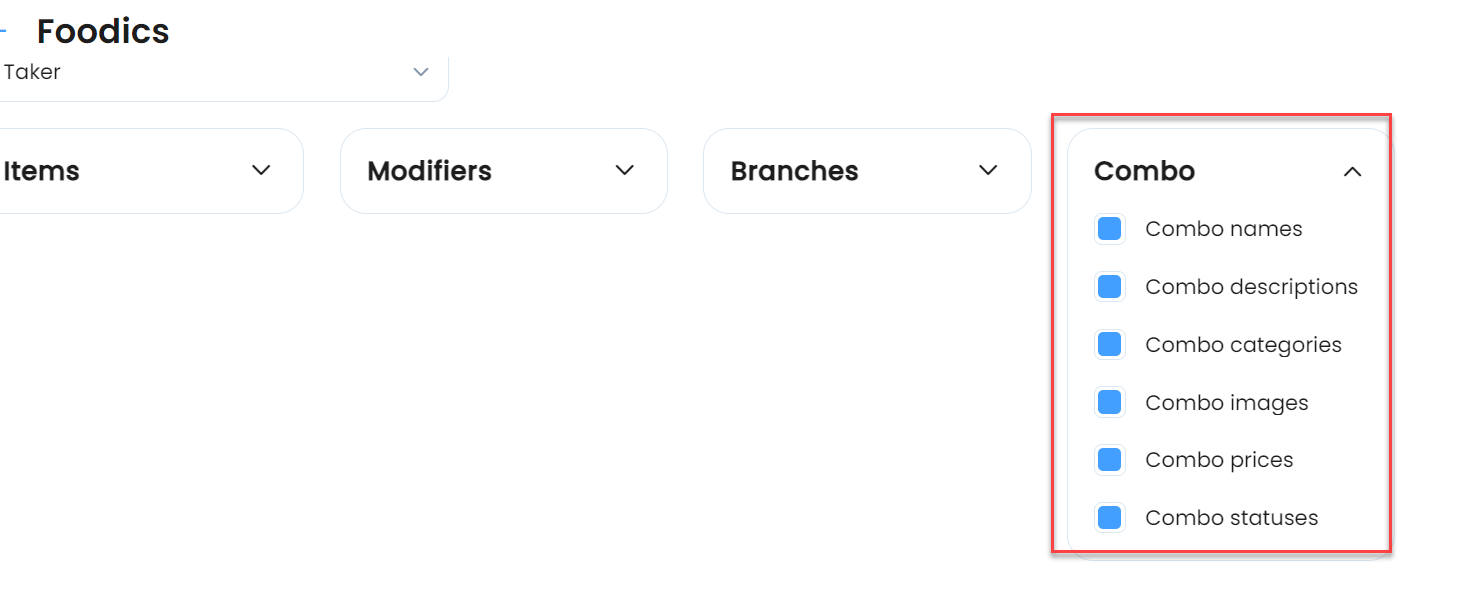
Add the Combo Meal in your POS and sync the menu with Taker.

Important Notes
-Only combos from menu group “Taker” will be synced from Foodics
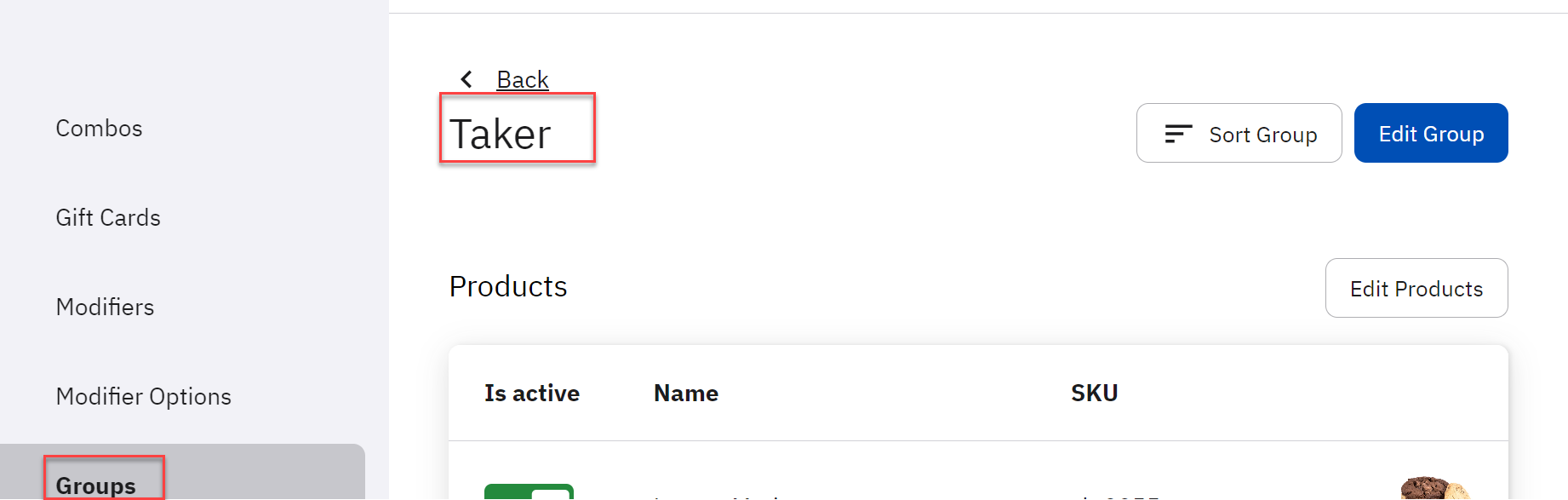
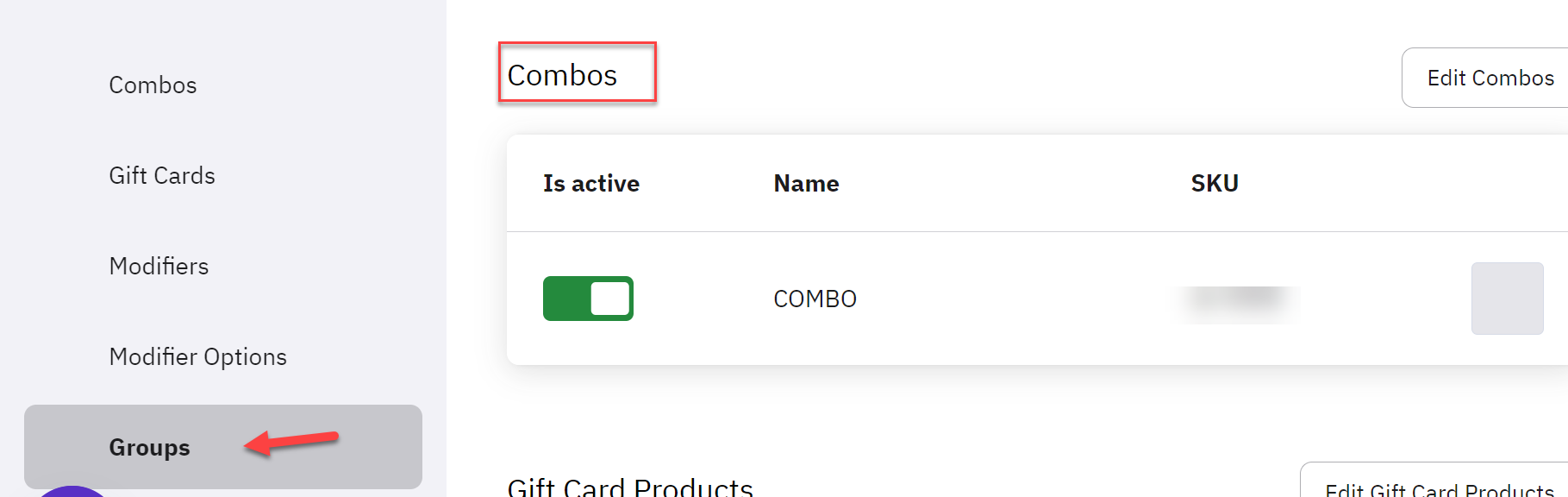
-Products in Combo in Foodics can have modifiers and are currently supported.
-There must sizes for the Combo Meal to be available for customers. ( if size is empty, Combo Order can not be created)
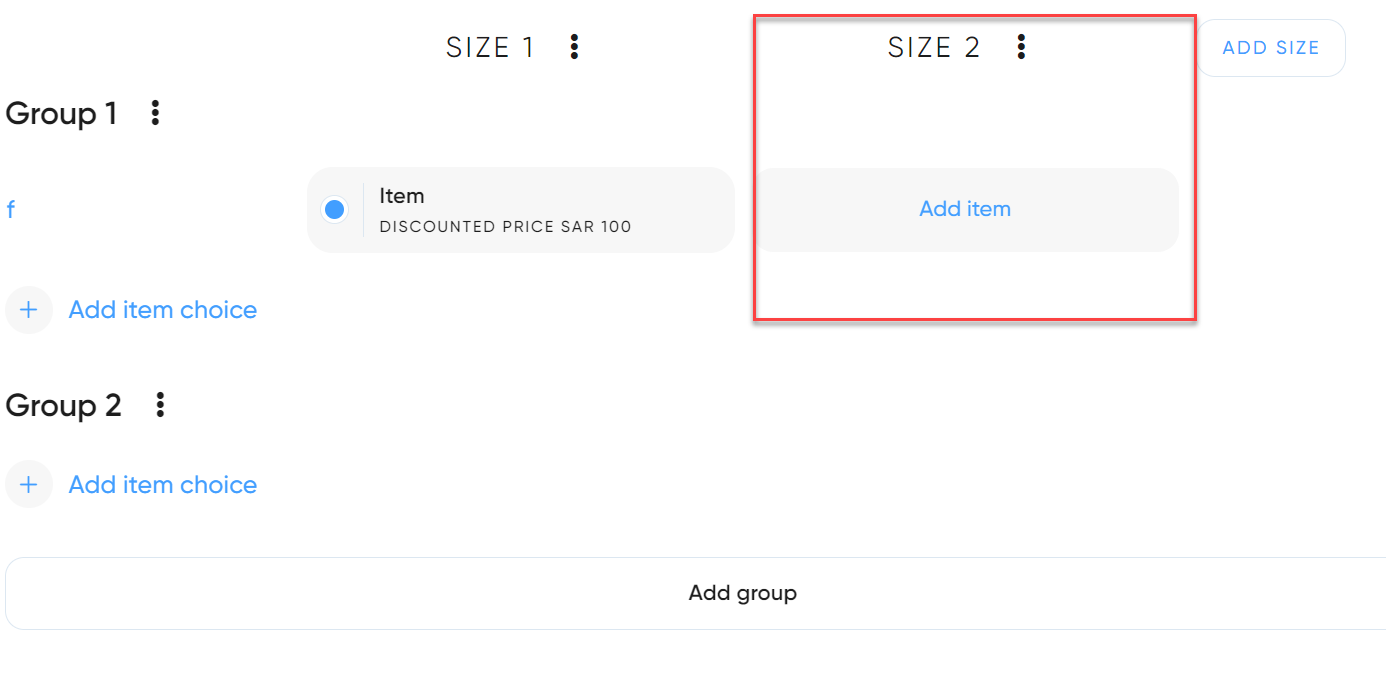
-There must sizes for the Combo Meal to be available for customers. ( if size is empty, Combo Order can not be created)
- If one of the Group is empty, then Combo meal order will be created and will not be sent to Foodics .
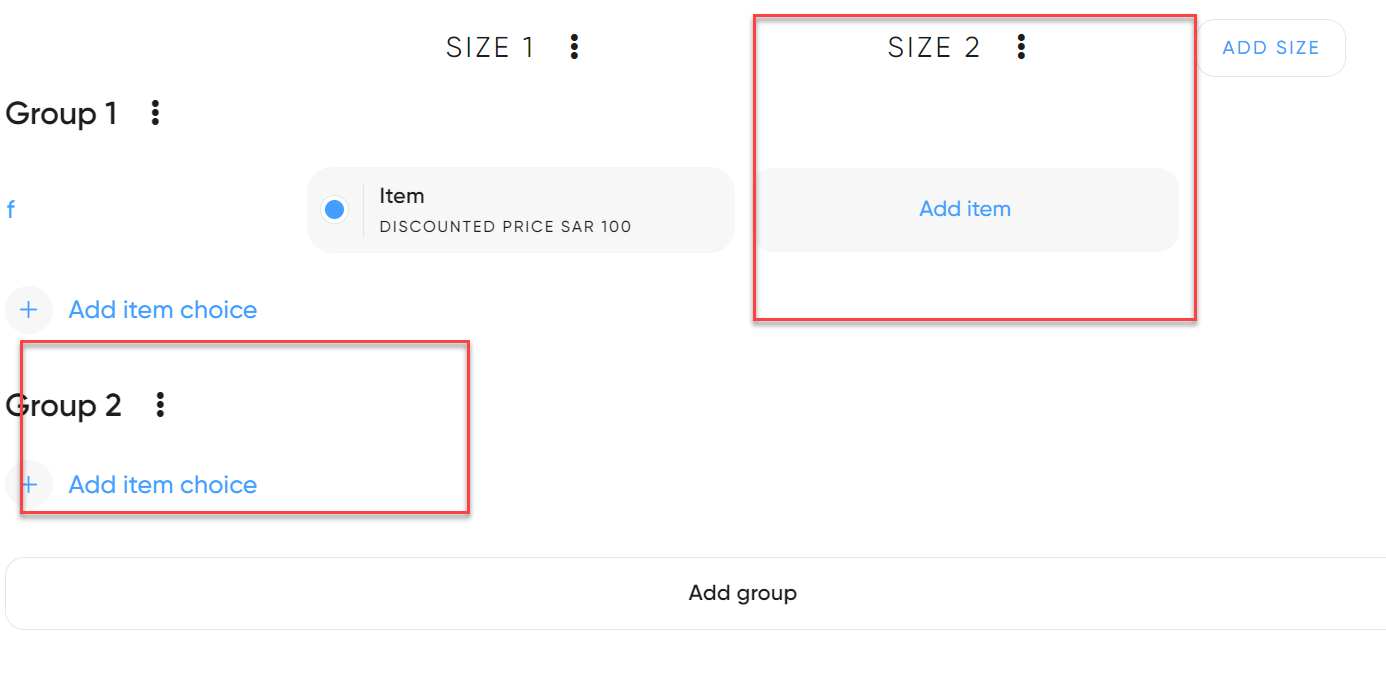
- Make sure Combo is active before sync
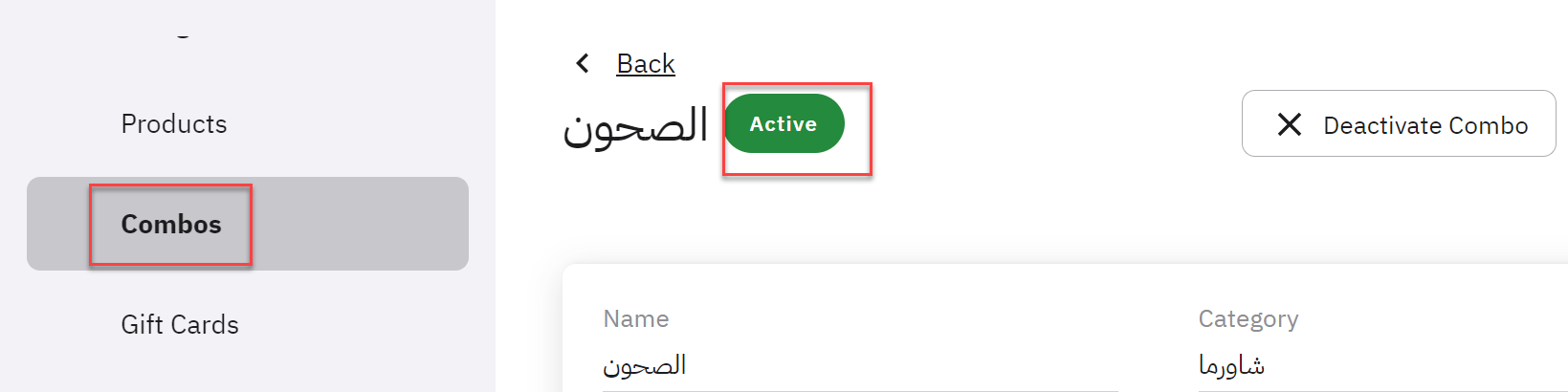
Related Articles
Activate Combo Meals
Your customers will be able to choose items and create their own meals from the group of items available in your Combo Meal Offer. Click on Create Meal : - Add a photo for your combo meal - Add a name for your combo meal - Choose the category in ...Foodics Multi-Account Integration
Create a group in Foodics Click on the group to add items Go to Foodics Integration Choose the group and click sync. In few minutes you will have the items Sync the menuPreparation for integration with Foodics F5
Please follow the steps below to integrate Taker Dashboard with your Foodics F5 dashboard. At Foodics side Finish setting up your Foodics F5 account, including branches, menu and payment methods. Then, create a new group in Foodics from Foodics > ...Items and Inventory
Items and Inventory section allows you to enable/ disable an item, deals, combo meals for a specific branch Additionally, allows you to mark them as out of stock/ in stock for a specific branchIntegrating with Foodics F5
Activating Foodics F5 integration Before you start: We strongly advise you to disable all branches and go through this process outside of regular working hours. When you are ready to start the integration please follow these steps: In Taker Dashboard ...