Adding a Branch
 How To Add Branch
How To Add Branch

How To Add Branch
You can configure your branch settings by following the below steps :
Click Create Branch
Name: Insert the branch name both EN/ AR

This name will be displayed to your customers in the App & Website
Phone number: : Please enter the phone number for your branch
Enable: if the branch is active or not.
Preorder: if the branch can receive Order-Ahead (future order) or not.
Order Type: specify if the branch provides Delivery Only, Pickup Only or Both.
Payment method: choose how this branch can accept payments. And you can choose the default payment method
Address: you can locate the branch as per the image
Pause delivery : Disable the delivery service temporarily. System will resume it automatically after the given minutes.
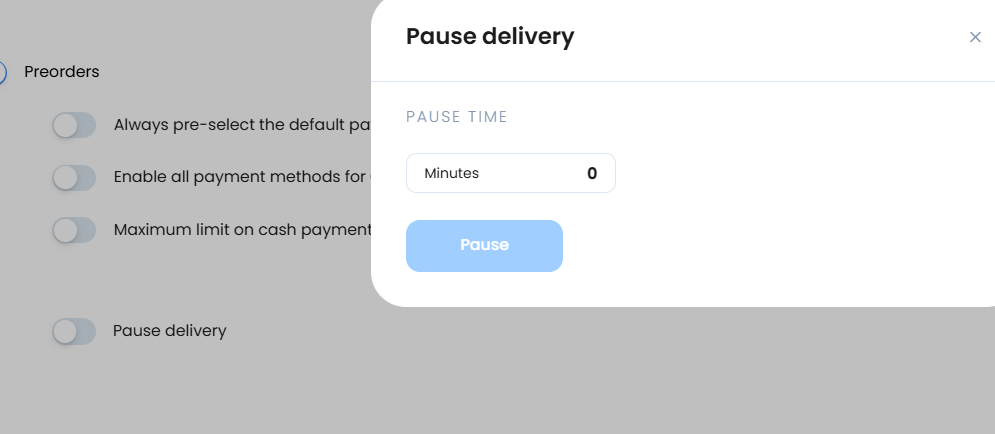
It will appear in Foodics as Taker | Terminal
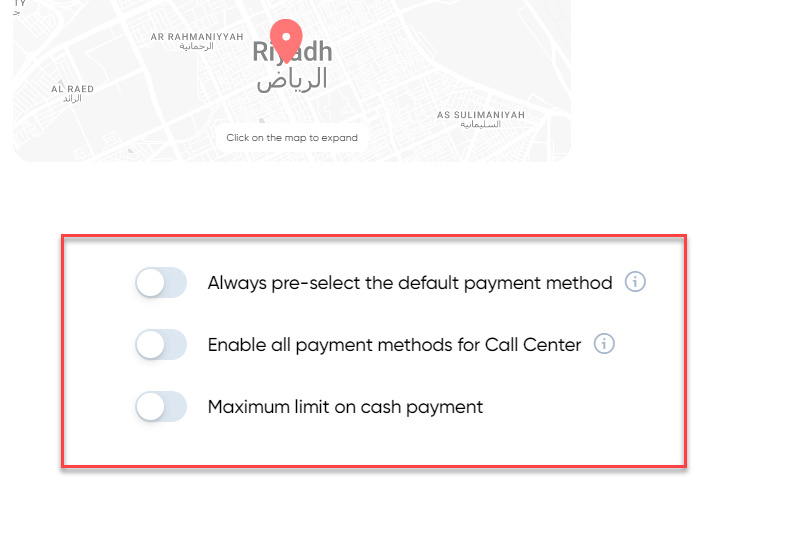
Pause delivery : Disable the delivery service temporarily. System will resume it automatically after the given minutes.
 Payment Methods & Settings
Payment Methods & Settings

Payment Methods & Settings
You can select different payment methods :
Cash : customer can pay in cash when pickup the order
Credit/Debit Card : you activate it from here
Cash : customer can pay in cash when pickup the order
Credit/Debit Card : you activate it from here
Payment Terminal as a payment method : means the customer will pay with his card at pickup or delivery
The restaurant will provide a payment machine either with the driver ( for delivery orders) or at the branch ( for pickup orders)
It's considered a cash payment. Fund will go directly to the restaurant's bank account linked to the Payment device
In reports, it will be displayed as orders of "payment terminal"
It's considered a cash payment. Fund will go directly to the restaurant's bank account linked to the Payment device
In reports, it will be displayed as orders of "payment terminal"
It will appear in Foodics as Taker | Terminal

The payment terminal is NOT integrated at the moment with TakerGo

Always pre-select the default payment method
If the toggle is ON:
the default payment method shall be pre-selected on the checkout every time.
the default payment method shall be pre-selected on the checkout every time.
If the toggle is OFF:
If the customer makes the very first order, then the default payment method shall be pre-selected on the checkout.
If the customer makes the second and further orders, the payment method used for the last order shall be pre-selected.

Enable all payment methods for Call Center
If the toggle is ON, all payment methods (including disabled ones) shall be available when the staff creates the order in call center.
If the toggle is OFF, only payment methods enabled in branch shall be available when the staff creates the order in call center.

Set maximum limit on cash payment?
Important note:
The max cash limit depends on the order total ( that includes VAT and delivery fees))
If wallet or promocode is used, max limit on cash is checked after removing promocode/wallet discount
If it was set to 300 SAR for example, then your customers won't be able to make cash orders of more than 300 SAR
The max cash limit depends on the order total ( that includes VAT and delivery fees))
If wallet or promocode is used, max limit on cash is checked after removing promocode/wallet discount
If it was set to 300 SAR for example, then your customers won't be able to make cash orders of more than 300 SAR
This is to avoid delivery situations where customers refuse to accept the delivery or in case they were not available to take the delivery for any reason
The below images show how it looks for the customer that exceeds the limit when ordering from the mobile APP & the website respectively.
Related Articles
Branch Working Hours
POS Disabled Go to the branch section Click on working hours Or from inside the branch settings Click + to create a new profile Give your profile a name Add branches to this profile Add start and end time, or choose 24h You can have different working ...Branch Status
Enable Branch Branch is enabled Disable Branch Branch is disabled Branch is busy To make your branch busy in case you are overloaded with orders at peak hours or for any other reasons.Custom Prices Per Branch
You can configure different prices per branch for items and modifiers Item Prices Per Branch Go to item sections Modifiers Prices Per BranchAdding Currency
You can configure the currency settings by following the images below. Inside the settings, you can configure the following fields,Adding Country
Click on Settings to add your country